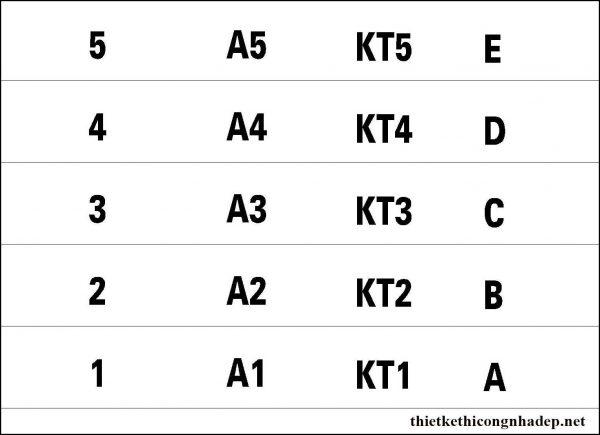Nếu bạn đang dùng cad mà không sử dụng lisp là một sai lầm cực kì lớn. Một file tổng hợp bộ lisp rất hay là không thể thiếu cho một cadder (người vẽ cad). Nếu các bạn không biết cài lisp cad có thể tham khảo bài viết này của tôi: Cách thêm Lisp vào cad một lần dùng mãi mãi
Lisp cad sẽ giúp bạn rút ngắn thời gian làm việc bằng các bộ mã lập trình có sẵn cài vào phần mở rộng trong cad. Giúp các bạn thực hiện các hành động lặp đi lặp lại với 1 hoặc vài thao tác cơ bản. Đôi khi tôi thấy có nhiều người khá bảo thủ hay bướng bỉnh khi chấp nhận 1 cái mới. Điển hình như trong công ty tôi có tới 2 người trước đây được các thành viên trong công ty hướng dẫn sử dụng lisp. Tuy nhiên các bạn ấy vẫn cứ sử dụng theo cách cũ cho nên thời gian làm việc kéo dài ra rất nhiều. Nhất là những người không đi làm công ty mà ở nhà làm tự do thì thời gian làm việc của các bạn sẽ không hiệu quả. Tôi cũng đã phỏng vấn 30 người trong 2 tháng vừa qua tuy nhiên chỉ có được 1 người có thể làm việc bằng với tốc độ của nhân viên công ty chúng tôi. Thế nên các bạn hãy thử xem lisp sẽ giúp gì cho mình trong công việc không nhé?
Mục lục
Các lưu ý khi sử dụng lisp
Nếu bạn là một Cadder chuyên nghiệp thuộc lòng các lệnh thì sử dụng lisp sẽ không vấn đề gì. Hoặc bạn chưa biết dùng phím tắt cho cad thì cũng không sao. Nguyên nhân là lisp cad sẽ tạo ra những lệnh mới có thể trùng lặp với các lệnh bạn đang sử dụng, chính vì thế các bạn có thể sẽ gặp khó khăn trong việc trùng lặp lệnh đó. Nếu các bạn đã quen thuộc với các lệnh của mình thì chắc sẽ ok, các bạn chỉ đổi lại là xong nhé.
Ngoài ra lisp cad thường không được cập nhật để tương thích với các phiên bản cad mới hoặc các bản cập nhật của cad. Thế nên đôi khi lisp cad không hoạt động tốt mà chúng ta lại không biết cách khắc phục. Chỉ có những người thực sự chuyên sâu về nó mới có thể hiểu hết được vấn đè thôi.
Tổng hợp bộ lisp cad rất hay thường dùng của tôi
Ngoài những bất cập trên thì chúng ta không thể cưỡng lại được những lợi ích của lisp cad mang lại phải không? Bài viết này tôi chỉ chia sẻ những lisp tôi thường dùng mà thôi, còn có cực kì, cực kì nhiều các lisp khác trong lĩnh vực xây dựng mà tôi không sử dụng. Tôi biết có rất nhiều các Bro chuyên nghiệp trong lĩnh vực này. Vì vậy bài viết có gì sai xót mong các bác bỏ qua cho nhé.
Lisp cắt dim và giàn dim
Đây là 2 lisp rất quan trọng giúp các bạn trình bày bản vẽ tốt hơn khi chúng ta thể hiện cá bản vẽ kĩ thuật. Có các lisp này nhìn bản vẽ của bạn sẽ đẹp và chuyên nghiệp hơn rất nhiều. Các bạn hãy xem minh họa như sau:
Các bạn có thể thấy trong minh họa đầu tiên khi chúng ta chưa cắt dim và giàn dim thì chân các dim cao thấp không bằng nhau. Khoảng cách giữa các Dim cũng không bằng nhau trong ví dụ 1 và 2. Trong ví dụ 3 khi chúng ta sử dụng lệnh cắt chân dim và giàn dim thì các chân của Dim đều bằng nhau và khoảng cách giữa các dim cũng sẽ bằng nhau. Như vậy bản vẽ của các bạn nhìn sẽ đẹp và chuyên nghiệp hơn nhiều phải không?
Cách sử dụng lisp giàn dim
Thường thì cacvs bạn nên sử dụng lệnh giàm dim trước, sau đó chúng ta mới cắt dim nhé.
- B1: Đánh lệnh GD (nếu đã dùng lệnh này thì các bạn đổi sang lệnh khác nhé, tránh bị xung đột)
- B2: Chọn DIM tổng là DIM lấy mốc, các dim khác sẽ chạy theo dim mốc với khoảng khách cố định. Đối với các Dim có overall scale khác nhau thì khoảng cách các dim sẽ khác nhau. Và Lisp này sẽ tự giàn dim theo tỉ lệ của dim
- Ví dụ: Bạn dùng Dim D25 thì khoảng cách sẽ nhỏ hơn Dim D100, lisp sẽ tự tính toán và làm việc đó cho bạn.
- B3: Chọn tất cả các Dim có cùng phương với Dim mốc sau đó ấn cách (Space) là xong
Cách sử dụng lisp cắt dim
- B1: Các bạn chọn các dim có cùng phương nhé, tức là cùng 1 hàng và nếu các bạn chọn vào các vật thể khác cũng không sao, lisp này chỉ có tác dụng đối với DIM mà thôi.
- B2: Đánh lệnh CD (nếu trong cad của bạn đã dùng lệnh này các bạn hãy đổi lệnh đi nhé)
- B3: Chọn vị trí mà bạn muốn chân dim cắt đến và click chuột 1 cái, thế là xong việc cắt DIM
Lisp bằng dim thường dùng
Đây cũng là một lisp tôi thường xuyên sử dụng, nếu trong cùng 1 bản vẽ nhỏ mà các bạn trình bày các dim không bằng nhau thì sẽ khá xấu. Giả sử trong mặt bằng và mặt đứng của một vật thể, chúng ta thường có các dim ở bên cạnh, nếu chúng không bằng nhau thì nhìn sẽ rất buồn cười phải không các bạn. Các ạn hãy xem ví dụ minh họa sau:
Các bạn có thể thấy khi các dim cùng hàng không thẳng nhau nhìn sẽ thấy rất xấu trong ví dụ 1 và ví dụ 2 phải không?
Cách sử dụng lisp bằng DIM trong autocad
- B1: Chọn các dim mà cá bạn muốn chúng bằng nhau.
- B2: Đánh lệnh BD là xong, các dim sẽ tự bằng nhau sau khi sử dụng lệnh này
Nếu mình không hướng dẫn thì các bạn cũng sẽ mò ra được thôi, có điều sẽ mất thời gian hơn chút nữa.
Lisp SuperFlatten đưa trục Z về cùng một mặt phẳng
Đây là một lisp cũng khá quan trọng và lisp bổ trợ cho 3 lisp trên. Trong một vài trường hợp các bạn sẽ không cắt dim, bằng dim và dàn dim được. Thường dùng trong các bản vẽ có nhiều đường cong, bản vẽ thể hiện chi tiết. Lí do là khi các bản vẽ nhỏ thì chúng ta vẽ thường bị dính vào các vị trí khác nhau. Dẫn tới việc các trục z của bản vẽ không nằm trên cùng một mặt phẳng. Thế nên khi cắt dim, giàn dim các bạn không thực hiện được. Nếu các bạn gặp trường hợp này các bạn hãy sử dụng Lisp SuperFlatten để đưa tất cả các trục về cùng 1 mặt phẳng thì mới thể thể thực hiện được nhé.
Đây là hình ảnh minh họa khi chưa chuyển trục Z về góc tọa độ 0 và sau khi chuyển. Ở hình trên các bạn thấy trục Z của các bạn ở rất nhiều vị trí khác nhau, ở hình dưới thì đã được truyển về tọa độ Z=0. Sau khi thực hiện thao tác này chúng ta mới tiếp tục có thể sử dụng được các lisp cắt dim, giàn dim và bằng dim được nhé.
Cách sử dụng lisp SuperFlatten
Cách sử dụng rất đơn giản không có gì quá phức tạp các bạn hãy làm theo hướng dẫn này của tôi nhé.
- B1: Cài lisp SuperFlatten
- B2: Đánh lệnh: SuperFlatten
- B3: Quét chuột vào tất cả các bản vẽ trong Model chọn cách và chọn tiếp cách
- B4: Chờ tầm 1 phút gì đó và chúng ta lấy kết quả nhận được thôi
Lisp CT ghi kí hiệu bản vẽ và bậc cầu thang
Đây là một lisp không thể thiếu cho các bạn, khi các bạn vẽ nhà thì chúng ta cần phải sử dụng lisp này để có thể thống kê bản vẽ và đánh dấu kí hiệu của bản vẽ phải không? Hoặc ứng dụng thêm là các bạn có thể đánh dấu bậc cầu thang trong những căn nhà phố hay nhà biệt thự 2,3 tầng. Tin vui cho các bạn là lisp này có thể kết hợp được cả chữ cái và số trong bản vẽ. Tuy nhiên khi ghi kí hiệu bản vẽ có đánh dấu cả chữ cái và số thì hơi lỗi một chút.
Cách sử dụng lisp CT
- B1: Các bạn phải ghi giá trị bằng số, bằng chữ hoặc kết hợp cả chữ và số
- B2: Chọn text mà bạn muốn đánh dấu
- B3: Đánh lệnh CT
- B4: Click chuột để chọn vị trí bắt đầu của text đầu tiên
- B5: Chọn vị trí thứ 2 để text thứ 2 xuất hiện.
Có một vài lưu ý là giữa chữ cái và chữ số mà có dấu hoặc khoảng trắng thì chúng ta sẽ không dùng được. Dùng thì các thứ tự bị nhảy loạn hết lên mình vẫn chưa biết cách khắc phục thế nào. Nếu bạn nào biết có thể bổ sung giúp mình bộ code nhé.
Lisp cộng text trong cad Add Number
Đây là lisp giúp các bạn thực hiện các kết quả cộng của text ngoài ra còn có rất nhiều các lisp khác có thể cộng trừ nhân chia nếu bạn cần sử dụng nhé. Lisp này thường dùng khi các bạn thống kê diện tích, thống kê chiều dài, thống thê khối lượng bê tông móng hoặc bê tông mái. Điển hình nữa là được dùng trong thống kê thép được sử dụng khá nhiều, mình cũng đã test và các bạn có thể hoàn toàn tin tưởng vào kết quả cộng mà lisp này mang lại.
Cách sử dụng lisp cộng text trong cad
- B1: Lệnh Ad
- B2: Chọn các con số mà bạn muốn cộng vào nhau, các bạn có thể chọn từng số hoặc quét chọn tất cả
- B3: Select text for resul – Nghĩa là chọn vị trí text mà các bạn muốn thể hiện kết quả cộng.
Lisp in và xuất pdf hàng loạt trong autocad
Đây cũng là một lisp được ứng dụng rất nhiều trong công việc của các bạn, không thua gì 3 lisp đầu tiên mà tôi giới thiệu cho các bạn. Lisp này tôi cũng đã giới thiệu tới các bạn trong 1 bài viết riêng lẻ. Các bạn có thể tham khảo tại: Lisp in và xuất pdf hàng loạt trong cad
Như vậy là phần giới thiệu của bài viết đã xong rồi nhé các bạn. Sau này nếu có thêm lisp hay mình sẽ chia sẻ thêm với các bạn trong bài viết tổng hợp bộ lisp cad rất hay này. Các bạn có gì hay có thể chia sẻ với tôi để tôi chia sẻ cho mọi người cùng nhau tạo nên một cộng đồng Cadder tốt nhất nhé. Xin cám ơn và hẹn gặp lại.
Link download lisp mà mình hay sử dụng mời các bạn cùng tham khảo và tải về sử dụng nhé: https://drive.google.com/file/d/1KqJ76MOuNwAU50rrMMZyY7GsCSMvlXej/
Mời các bạn tham khảo các bài viết khác liên quan tới Autocad của mình nhé:
- Các cách vẽ góc trong cad nhanh nhất
- Cách tạo template trong cad một lần dùng mãi mãi
- Cách chuyển file cad sang file ảnh chất lượng cao
- Cách xuất file cad sang pdf hàng loạt
- Cách giảm dung lượng file cad, xử lí file cad quá nặng
- Phần mềm cắt ghép file pdf, cắt ghép file pdf
- Cách sửa lỗi produced by an autodesk educational product
- Lisp in nhiều bản vẽ trong cad, lisp in hàng loạt trong cad